Crypto.com's mission is "to accelerate the world's transition to cryptocurrency," and is currently available in 49 states of the United States of America and US Territories [1]. This is great for people in states where cryptocurrency is unavailable such as Rhode Island, Arizona, and Hawaii (sorry New York), and is currently one of a few crypto-app wallets that are available for those states.
Please note this process will take a while and once done, requires Crypto.com time to process your identification. I've seen it go through in less than 5 minutes and upwards of a month.
This article provides a guide to set up and secure your Crypto.com wallet. This page is for both Android and Apple-based mobile phones. The Crypto.com wallet is compatible with Android OS and Apple iOS.
Contents
Step 1 - Install the Crypto.com Application to Your Mobile Phone
Step 2 - Sign Up with Crypto.com
Step 3 - Complete KYC
Step 4 - Set Up Crypto.com App Security, Default Currency, and Accept Terms & Conditions
Step 5 -Fund Your Account
Step 1 - Install the Crypto.com Application to Your Mobile Phone
a) Go to the Google Play Store or Apple App Store and search under Crypto.com
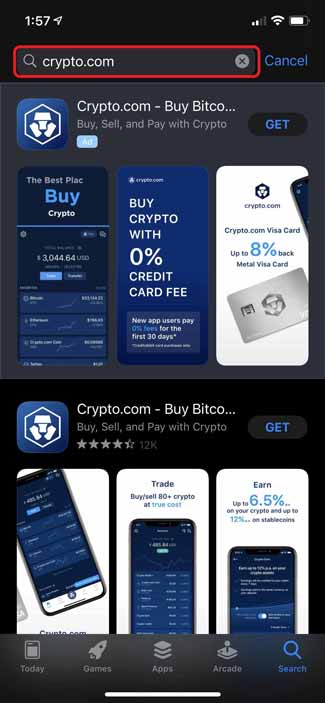
b) Select Get
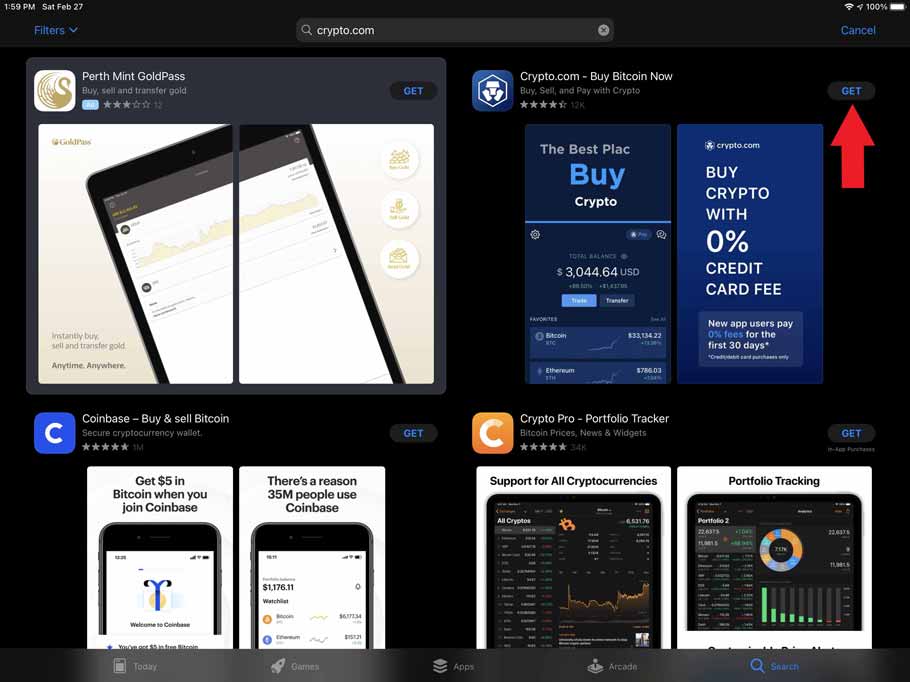
c) Select the download icon
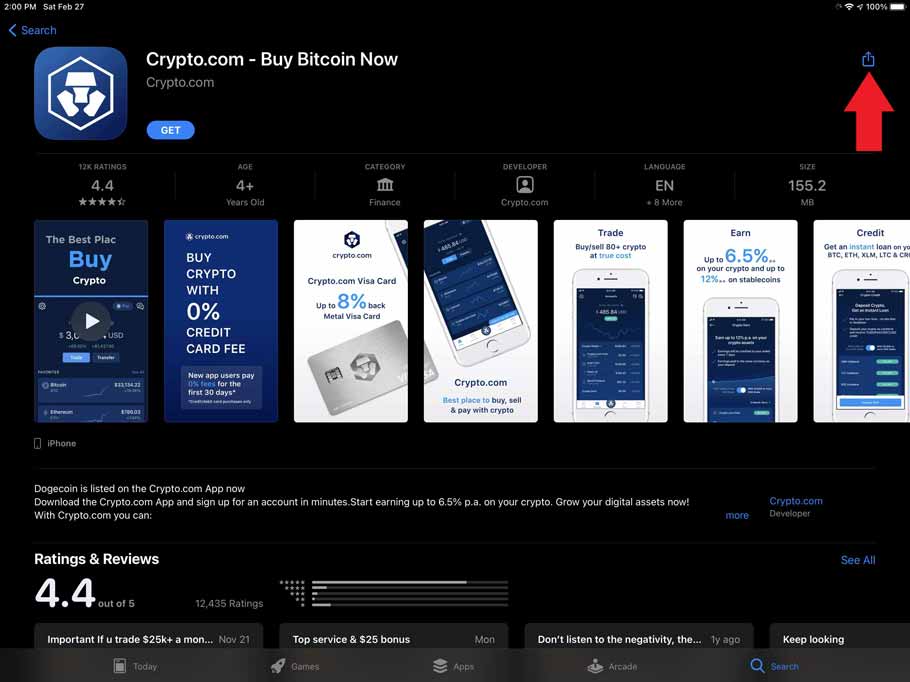
d) Select Install

Step 2 - Sign Up with Crypto.com
a) Open the App and select Sign Up
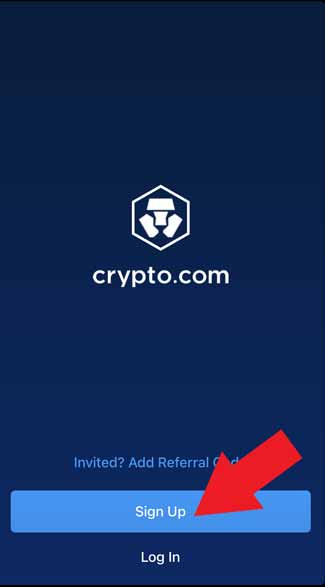
b) Click through information about Crypto.com
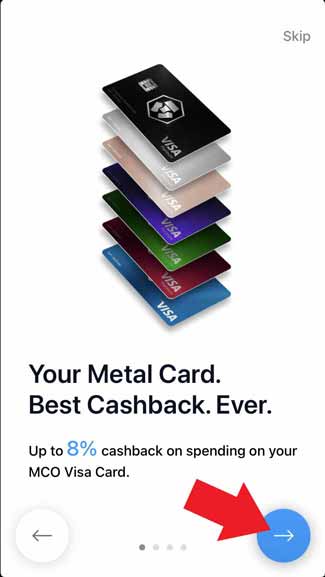
c) Verify Email Address
i) Enter your email address, select the check box to accept the Terms & Conditions, and select Continue
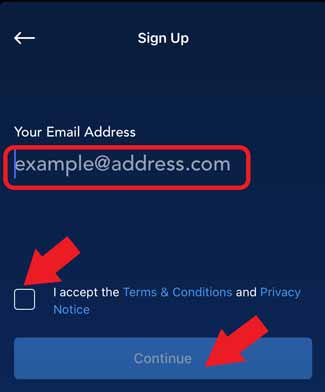
ii) Select Open Mail to view email verification
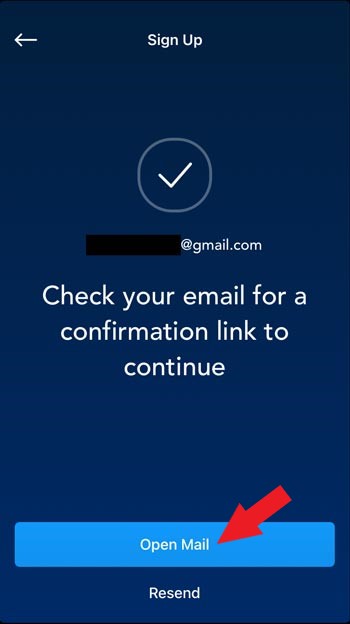
iii) Click on Log In to Reopen the Crypto.com App
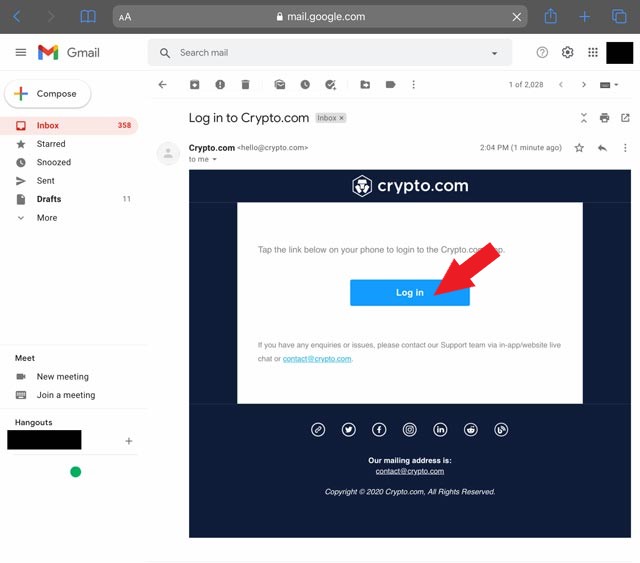
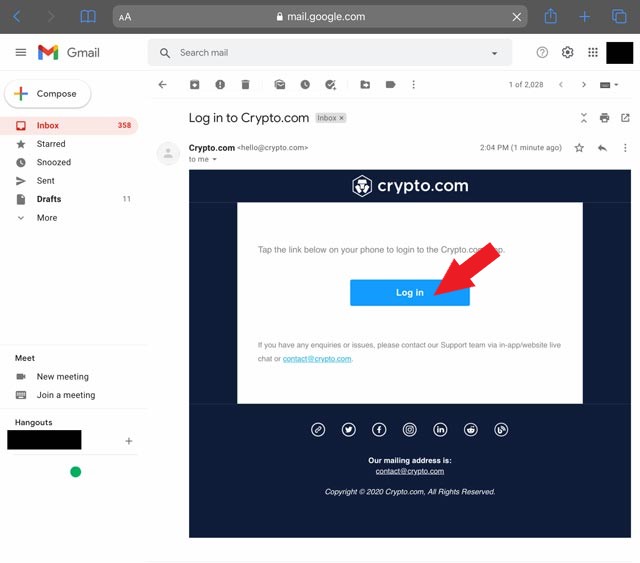
iv) Select Open to Re-launch the Crypto.com mobile app
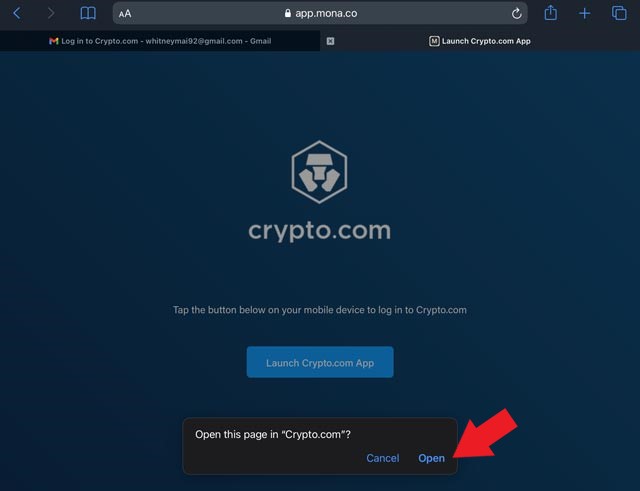
v) Select Allow for Crypto.com to send you notifications in the future. This may include future price alerts that you want to activate.

vi) Tap anywhere to acknowledge email address confirmation
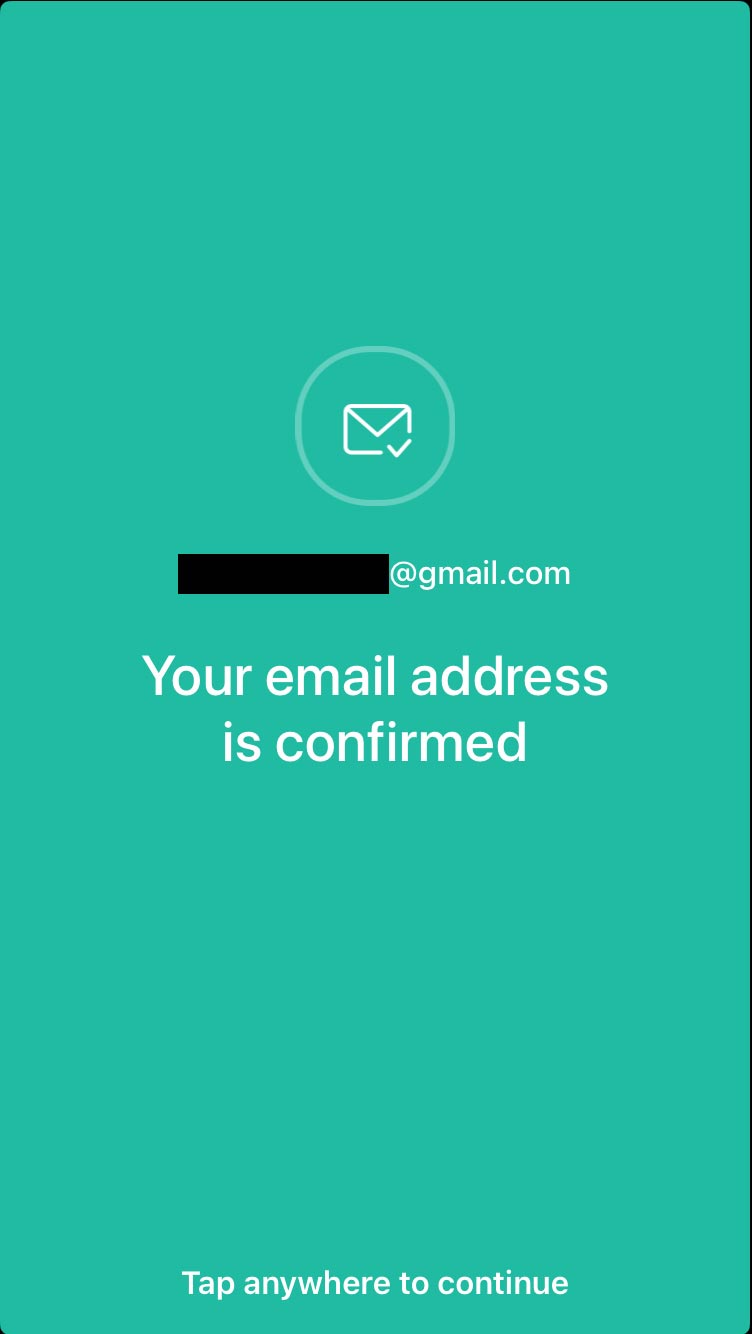
d) Verify Phone Number
i) Input your phone number and select Send Verification Code
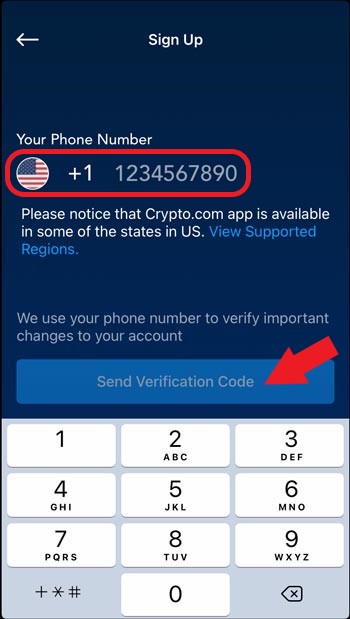
ii) Enter the verification code that was sent to your mobile phone
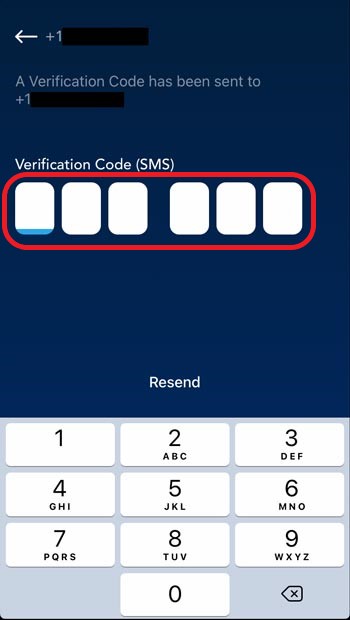
iii) Tap anywhere to acknowledge the phone number verification

iv) If you want to get offers and updates from Crypto.com, select the check box. Select Continue.
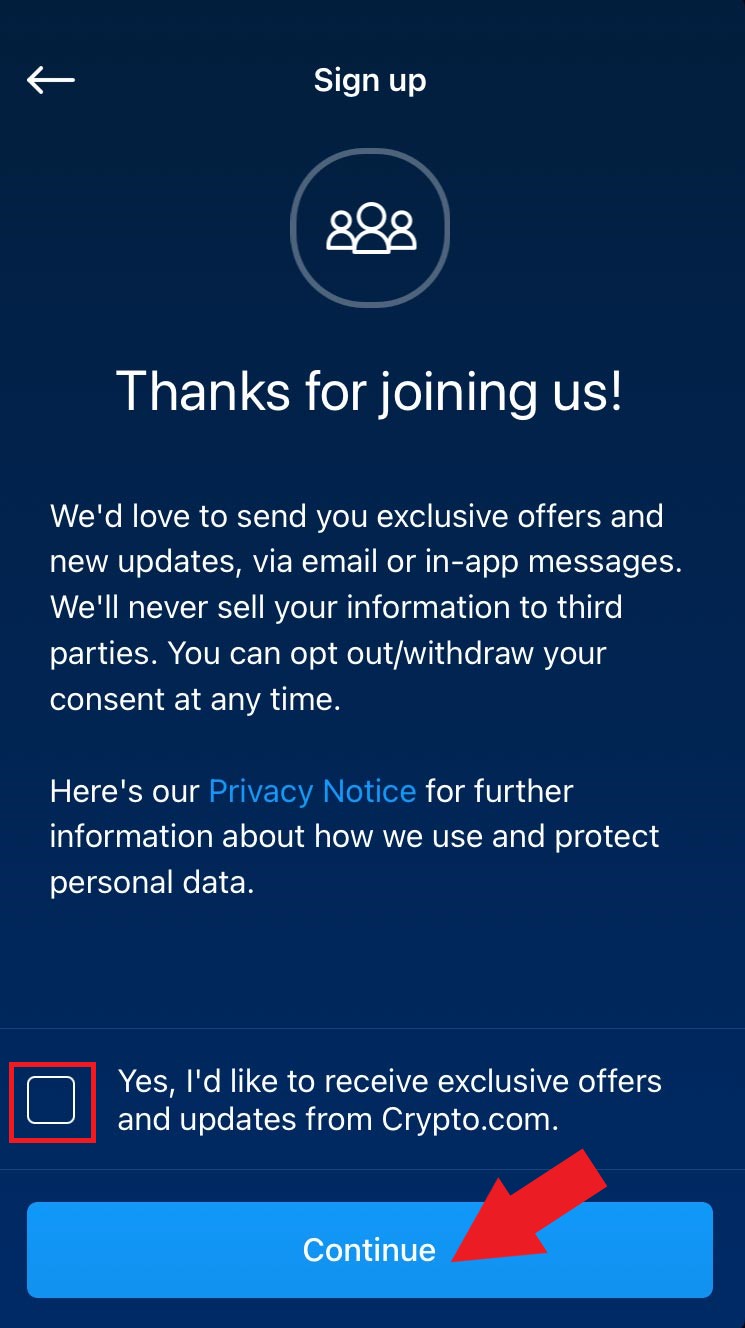
Step 3 - Provide government-regulated information
a) Click Continue
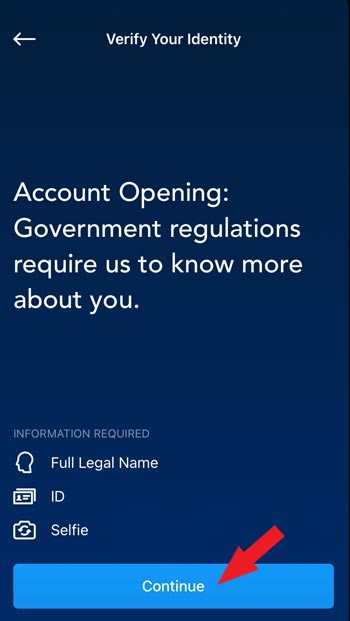
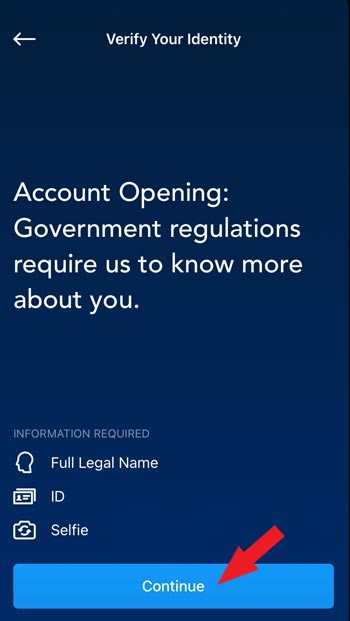
b) Enter your Full Legal Name (to match your ID) and select Continue
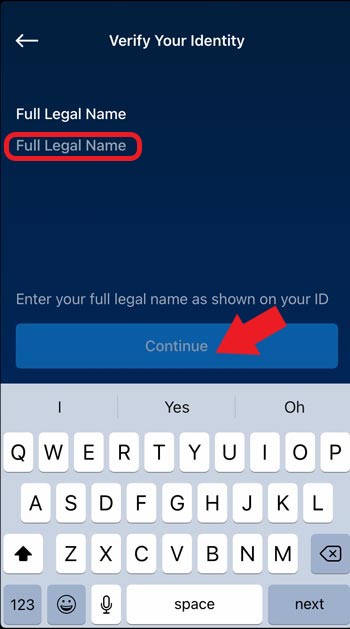
c) Select OK to permit mobile phone Camera access (used to take pictures of your ID and you)
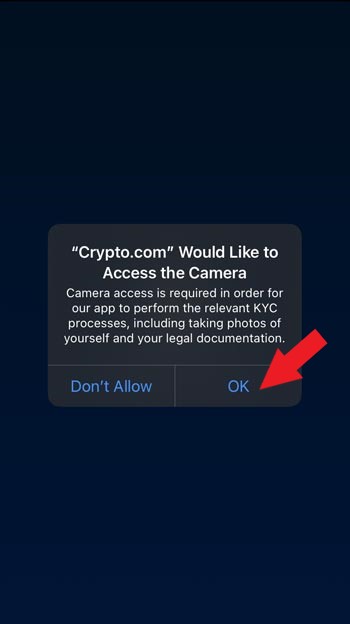
d) Select Drivers License or Identify Card
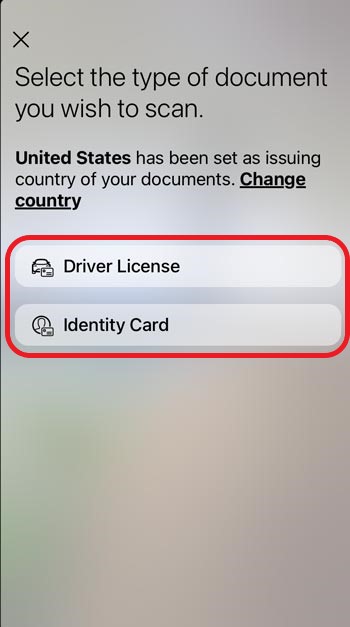
e) Scan the front of your ID (The example is for a driver's license). A photo will automatically be taken if all four corners are aligned in the screen.
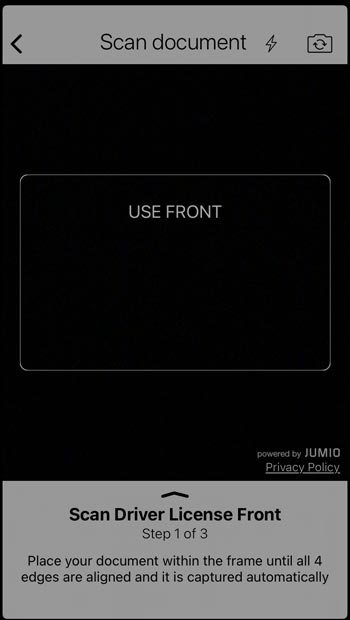
f) Scan the back of the ID
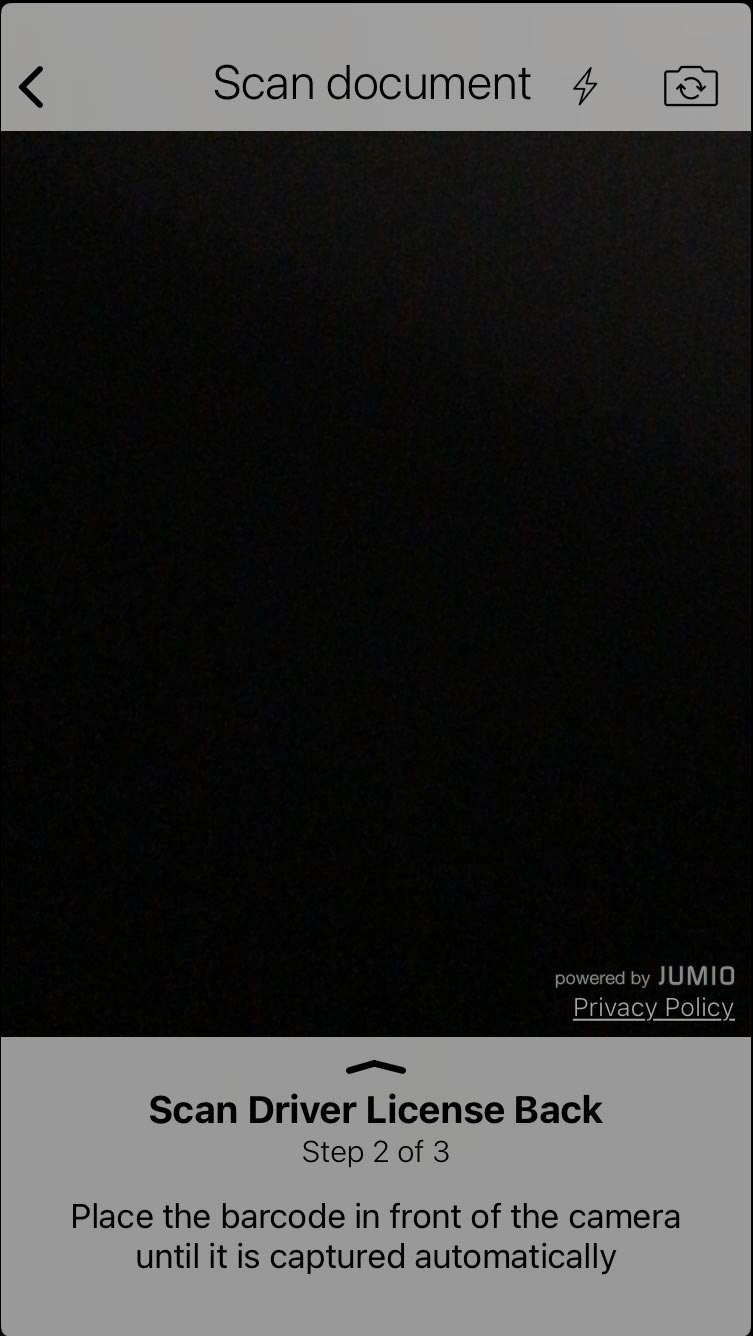
g) Scan your Face (follow the directions on the screen)
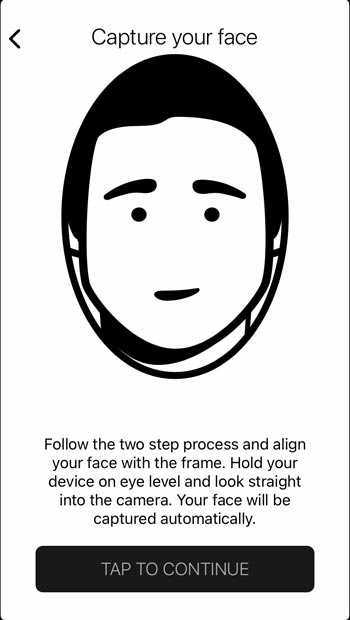
h) Once complete (a checkmark will appear), Tap to Continue
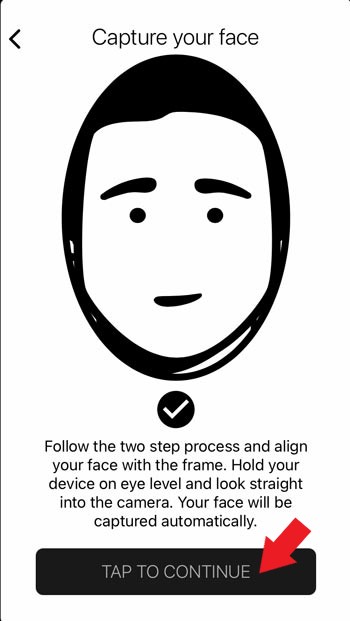
i) An Analyzing Biometric Data window will appear
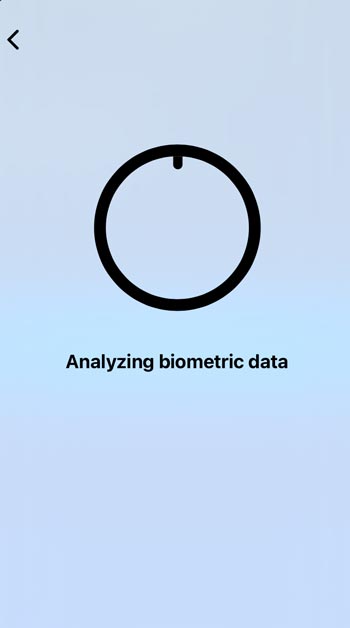
j) A Uploading your documents screen will appear
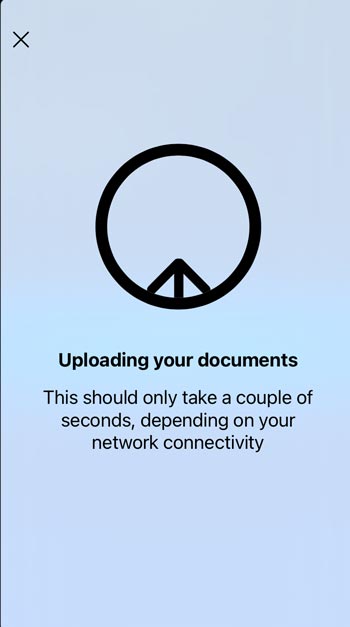
k) A Upload successful screen will appear
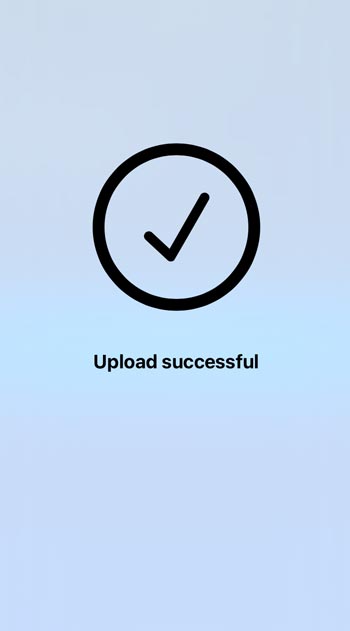
l) A We will notify you once your verification is complete will appear. Tap anywhere to go to the next screen.

m) Until you are approved, a Thank you! We will notify you once your verification is complete in 2-3 business days screen will appear every time you log into your Crypto.com app.
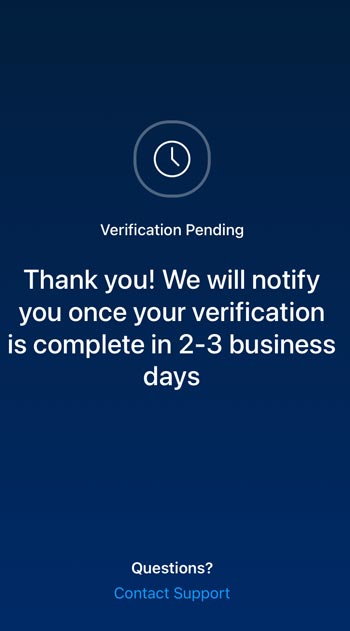
n) Once approved, you will receive the following Welcome to Crypto.com email
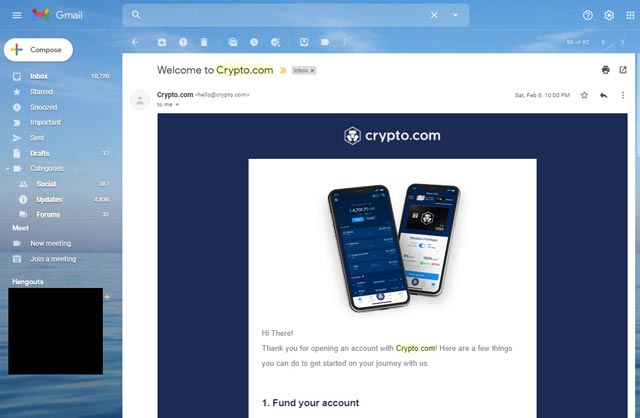
Step 4 - Set Up Crypto.com App Security, Default Currency, and Accept Terms & Conditions
a) Go to the Crypto.com app and Tap anywhere to close the verification approved screen
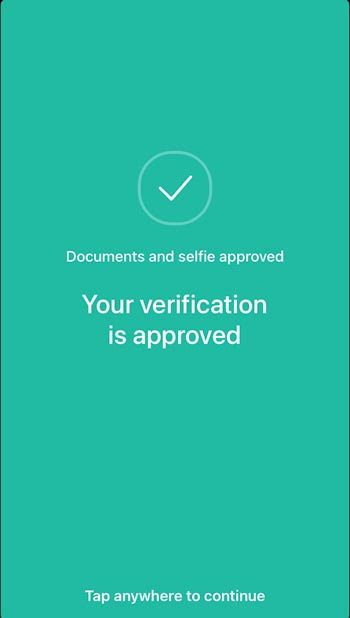
b) Set a 6-digit passcode. This passcode will be used to unlock the app and confirm transactions.

c) Confirm the passcode
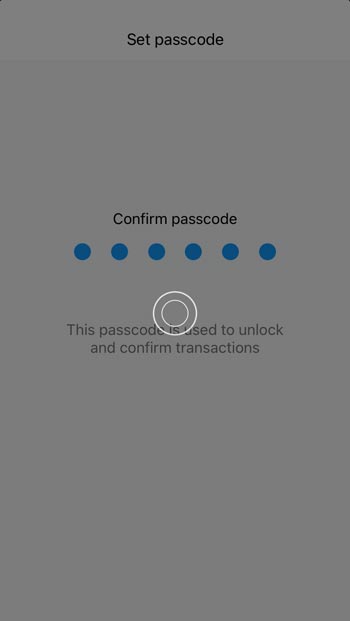
d) Your passcode is confirmed screen will appear
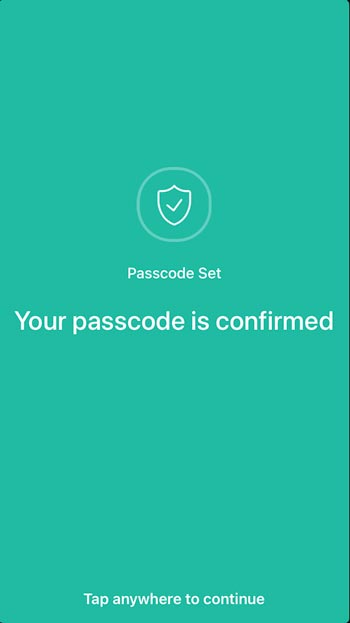
e) Select US Dollar (USD) payment currency and select Confirm
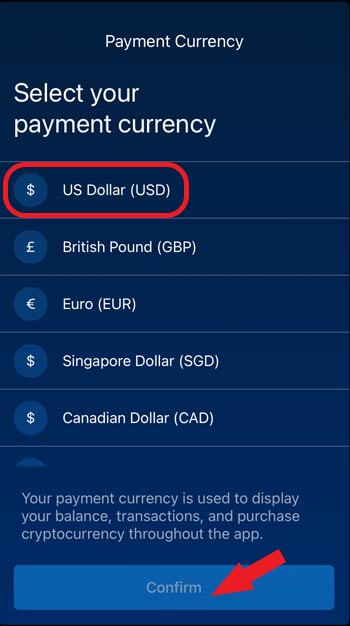
f) Tap anywhere to close the Payment currency confirmation screen
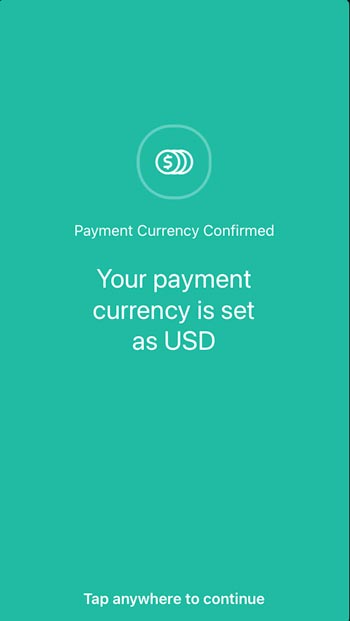
g) Select I accept the Terms & Conditions and Privacy Notice and select Confirm
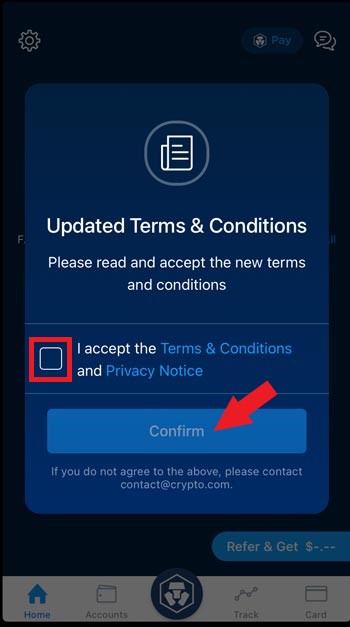
h) The home screen will open to the default Total Balance screen
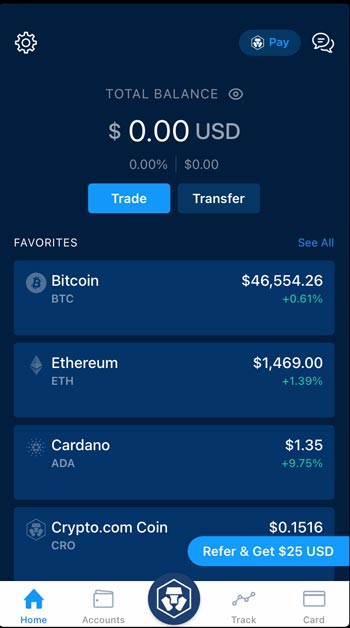
Step 5 - Fund Your Account
a) Fund your Crypto.com account by
i) Buying cryptocurrency
ii) Transferring via ACH through your bank
References
- In Which U.S. States the Crypto.com is Available? Retrieved 16 March 2021.


